Uninstalling Adobe Premiere Elements or Adobe Photoshop Elements removes the application from your computer. If you uninstall a licensed version of the application, the license is deactivated from the computer.
Note:
Oct 08, 2020 Introducing Adobe Photoshop Elements 2021 & Premiere Elements 2021 Adobe Communications team October 8, 2020 Powered by Adobe Sensei AI as your creative sidekick, Elements 2021 enables you to easily edit, create, organize, and share your photos and videos – bringing your imagination to life. Easily edit, create, organise and share your photos & videos with Adobe Elements Bundle 2021 powered with Adobe Sensei AI technology.
Do not attempt to manually uninstall or remove Adobe Photoshop Elements or Adobe Premiere Elements by dragging folders to the Recycle Bin (Windows) or Trash (macOS). Doing so can cause problems when you try to reinstall the product.
- Make sure that you have administrative privileges for the account you are using.
- Turn off firewalls, antivirus software, and third-party security software to speed up the uninstallation process.
Do the following:
- (Windows 10 and Windows 8) In the taskbar, right-click the Start menu and choose Control Panel.
- (Windows 7 and Vista) Choose Start > Control Panel.
Note:
The procedures in this document are based on the default Windows interface. If your interface is customized, some procedures vary. For example, navigating to Control Panel from the Start menu could be Start > Settings > Control Panel instead of Start > Control Panel.
Do the following:
- (Windows 10 and Windows 8) If you're viewing the Control Panel by Category, in the Programs category, click Uninstall a Program. If you're viewing by icons, click Programs and Features.
- (Windows 7) Select Programs > Programs and Features and double-click Uninstall a Program.
- (Windows Vista) Select Programs > Programs and Features.
Select Adobe Photoshop Elements or Adobe Premiere Elements.
(Optional) If you don't want to keep the application preferences, select Remove Preferences.
Click Uninstall and follow the onscreen instructions to remove the application.
Note:
If you get any error message or the application is still visible, try reinstalling the application and then uninstall.
Open Finder and navigate to /Applications/Utilities/Adobe Installers.
Start the Uninstaller for Adobe Photoshop Elements or Adobe Premiere Elements.
(Optional) If you don't want to keep the application preferences, select Remove Preferences.
Click Uninstall and follow the onscreen instructions to remove the application.
Note:
If you get any error message or the application is still visible, try reinstalling the application and then uninstall.
- Photoshop Elements or Premiere Elements is not visible in the list of installed applications.
- When you try to uninstall Photoshop Elements or Premiere Elements, it doesn't uninstall and the application is still in the installation folders.
If you are having trouble uninstalling Photoshop Elements or Premiere Elements, you can install Adobe Application Manager to resolve the issue.
Download and install Adobe Application Manager from the following links:
If the application is not visible in the list of installed applications, reinstall the application after installing Adobe Application Manager.
Retry uninstalling the application:
- Uninstall from macOS
- Uninstall from macOS
More like this
- You can use the installer files to install Premiere Elements on your computer and then use it as full or trial version.
- You need your Adobe Premiere Elements serial number to complete the installation. Need help finding your serial number? Sign in to My Adobe to find serial numbers for registered products.
Or, see Find the serial number of your Elements product. - If you don't have the serial number, you can install the product and try it for a limited trial duration.
- You need your Adobe Premiere Elements serial number to complete the installation. Need help finding your serial number? Sign in to My Adobe to find serial numbers for registered products.
- Make sure that your system meets the requirements for Premiere Elements products.
- Having trouble? Get help from our community experts.
- How long does it take for download? See Estimated download times.
- Is my Windows 32 bit or 64 bit?
| For Windows | For macOS |
Languages: Czech, Dutch, English, French, German, Italian, Japanese, Polish, Spanish, and Swedish | Languages: English, French, German, and Japanese |
Note:
Remain connected to the internet until Premiere Elements is completely installed on the system.
Note:
If you are facing issues while downloading, do one of the following:
- Try using a different browser to download the installer file.
- Right-click the Download button and open the link in a new tab to download the installer file.
| For Windows | For macOS |
(3.5 GB) Languages: Czech, Dutch, English, French, German, Italian, Japanese, Polish, Russian, Spanish, and Swedish | (3.1 GB) Languages: English, French, German, and Japanese |
Note:
If you are facing issues while downloading, do one of the following:
- Try using a different browser to download the installer file.
- Right-click the Download button and open the link in a new tab to download the installer file.
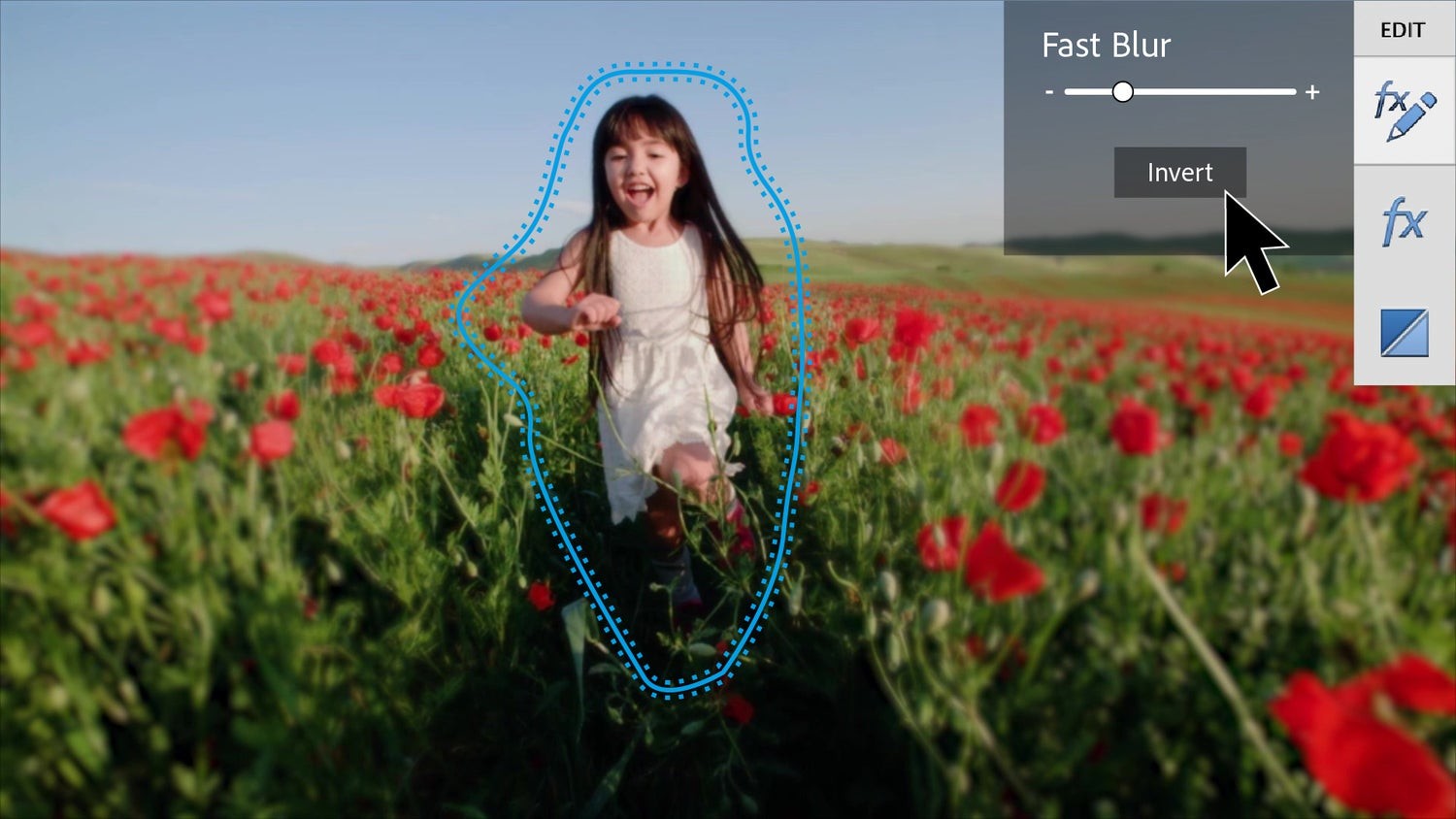
Learn how to access previous versions of non-subscription apps.
Adobe Premiere Elements 2020 Windows
After you download the installer, you can follow the procedure in Installing Adobe Premiere Elements to install the application.
Adobe Photoshop Elements & Premiere Elements 2020 Download
Try the latest Premiere Elements | Explore Elements product suite
Adobe Photoshop Elements & Premiere Elements 2020 Bundle - Electronic Download
More like this
