iMessage is one of my favorite things about having an iPhone and a Mac. It’s also one of my least favorite things.
- Imessage Automatically Reading Messages Android
- Imessage Message Not Delivered
- How To Restore Imessage Messages
I love being able to send messages from my computer, and the integration between the two devices is seamless. What frustrates me is the inability to efficiently search through old messages. iOS 13 helped with this quite a lot (while still leaving something to be desired), but searching on your computer is basically worthless.
Fortunately, there is a relatively easy fix for this. If you use iMessage on your Mac, you can access the SQLite database where all of your messages are stored. With a little setup, you can use SQL’s raw power to look through your old messages.
Once you have enabled Subject field, you can type the bold part of the message in the Subject Field section and type rest of the message in the second field. When you send this message, the part that typed in the Subject field will appear bold on other person’s device. Continue reading for more awesome iMessage tricks 13.
1. Initial Setup
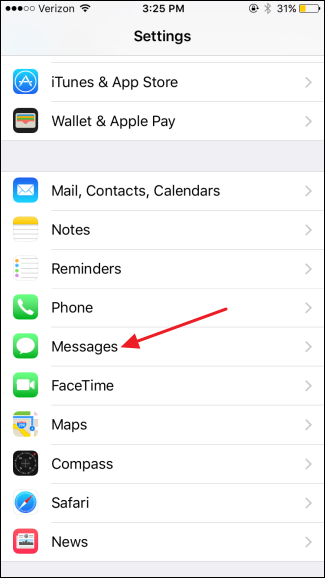
There aren’t any prerequisites to getting started (other than a Mac with iMessage). However, your mileage may vary depending on whether you are using a SQL client (I use TablePlus) or sqlite3 on the command line. The setup for both is similar.
The database is located at ~/Library/Messages/chat.db. If you open a terminal and run ls ~/Library/Messages/chat.db, you’ll get a message like: ls: Messages: Operation not permitted. Similarly, if you try and open the database in a SQL client, you’ll likely see an error. We need to grant access first.
- Apple's new iOS 13 update, which will roll out to iPhones this fall, lets you set up Siri to automatically read your your text messages through your AirPods. That means you don't have to pull out.
- These iMessage Words will automatically trigger a screen effect when received by your friend. For example, if you are sending birthday wish to your friend, you can simply type Happy Birthday. When your friend receives this message his or her iPhone will automatically trigger the appropriate effect, in this case the balloons effect.
I’m doing this on macOS Catalina, which has added some additional security features (i.e., restrictions). Even so, it’s actually quite easy to get access to the database, as long as you don’t mind granting full disk access to some applications. Let’s get that out of the way right away.
Open System Preferences, find the “Security & Privacy” pane, click on the “Privacy” tab, and find the “Full Disk Access” item. Make sure your SQL client and/or terminal are selected.
That should be it! You’ll need to restart any applications that were open while you granted them access. Otherwise, you should be able to access the message database:
- In a terminal, run
sqlite3 ~/Library/Messages/chat.db - In a SQL client, connect to the database at
~/Library/Messages/chat.db. If you’re having trouble navigating to it, you can press CMD+SHIFT+G in a finder window and type that in the dropdown.
2. Exploring the Tables
When you open the database, you should see about fifteen tables.
A few notable tables:
- attachment – metadata and storage location
- chat – a collection of your messages (both direct and group)
- handle – metadata about chats
- message – all messages sent and received
There are also join tables, which show the relationships between tables (handles to chats, chats to messages, messages to attachments, etc.). With these, we can build some pretty cool queries.
3. Queries
To see all of your messages with a nicely formatted date:
home. To find a message that matches some text:
To see the total count of messages across all of your chats:
To see some interesting information about messages between you and another person:
These are just a few examples of what you can do when you dig into the data behind your messages.
Accessing the chat database can, of course, be useful for finding old messages. But more than that, it’s fun to explore and write some interesting queries. Allok audio converter. Let me know in the comments if you’ve written anything exciting for this database!
Set up your phone number
On your iPhone:
- Go to Settings > Messages and make sure that iMessage is on. You might need to wait a moment for it to activate.
- Tap Send & Receive. If you see “Use your Apple ID for iMessage,” tap it and sign in with the same Apple ID that you use on your Mac, iPad, and iPod touch.
- In the 'You can receive iMessages' section, make sure that your phone number and Apple ID are selected.
- Go to Settings > FaceTime and make sure that your phone number and Apple ID are selected in the 'You can be reached by FaceTime at' section.
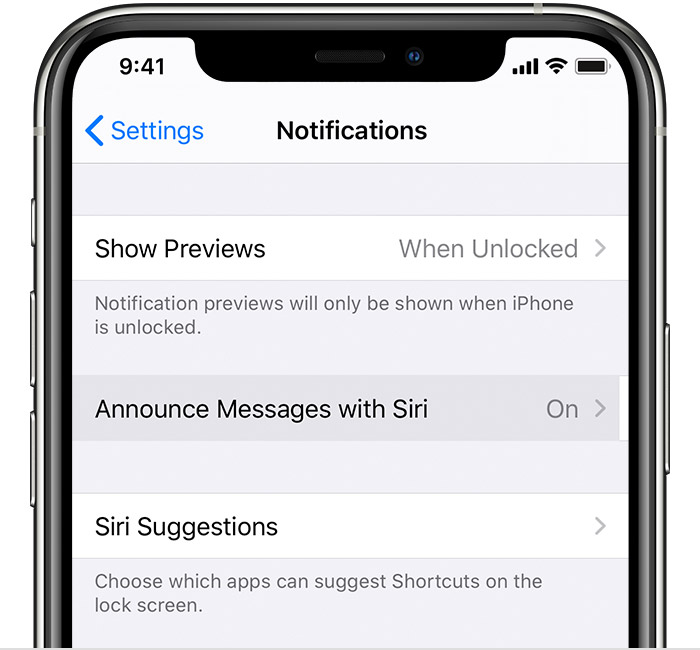
On your other devices, you can now turn on the phone number that you just set up:
If you use this feature and share your Apple ID with someone, you can't prevent them from seeing your conversations. Tutorialsdaruma fields saddlery. Instead of using the same Apple ID as someone else, set up Family Sharing.
Remove your phone number
If you don't want calls or messages for your iPhone on your iPad, iPod touch, or Mac, you can remove your phone number. There are two ways to do this:
- On your iPhone, go to Settings > Messages > Send & Receive. Select your Apple ID at the bottom of the screen and tap Sign Out. Then go to Settings > FaceTime, select your Apple ID and tap Sign Out.
- If the phone number that you want to remove belongs to an iPhone that you can't access, change your Apple ID password. This removes all phone numbers from your iPad, iPod touch, and Mac. Calls or messages for the removed numbers won't appear on those devices anymore.
If you have questions, contact Apple Support.
Turn your phone number on or off for your Mac
Imessage Automatically Reading Messages Android
After you set up your phone number, you can turn it on or off for Messages and FaceTime on your Mac.
Imessage Message Not Delivered
- Open Messages or FaceTime. If asked, sign in with the Apple ID that you're using with Messages and FaceTime on your iPhone.
- For Messages, choose Messages > Preferences, then click iMessage. For FaceTime, choose FaceTime > Preferences, then click Settings.
- Turn your phone number on or off:
- To turn on your phone number, select it and your Apple ID in the list. If you don't see your phone number, get help with your settings or contact Apple Support. If you see a number that isn't yours, change your Apple ID password.
- To turn off your phone number, deselect it in the list.
- If you want recipients to see your phone number and not your Apple ID, select your phone number from the “Start new conversations from” or ”Start new calls from” pop-up menu.
Learn how to make messages that you send and receive on your iPhone appear on your Mac, iPad, and iPod touch.
Turn your phone number on or off for your iPad or iPod touch
How To Restore Imessage Messages
After you set up your phone number, you can turn it on or off for Messages and FaceTime on your iPad or iPod touch.
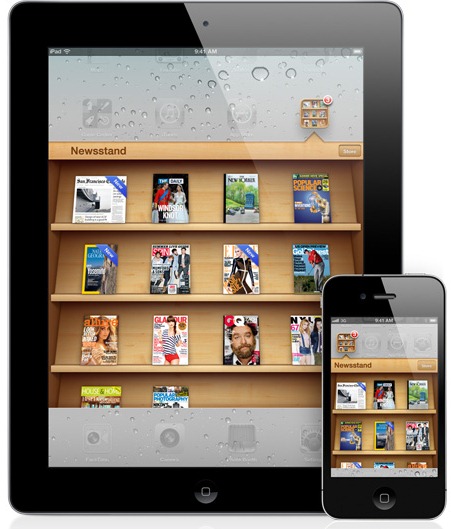
- For Messages, go to Settings > Messages and make sure that iMessage is on. If asked, sign in with the Apple ID you're using with Messages and FaceTime on your iPhone. Then tap Send & Receive.
- For FaceTime, go to Settings > FaceTime. If asked, sign in with the Apple ID that you're using with Messages and FaceTime on your iPhone.
- Turn your phone number on or off:
- To turn on your phone number, select it and your Apple ID in the “You can be reached” section. If you don't see your phone number, get help with your settings or contact Apple Support. If you see a number that isn't yours, change your Apple ID password.
- To turn off your phone number, uncheck it.
Learn how to make messages that you send and receive on your iPhone also appear on your Mac, iPad, and iPod touch.
If you can't see or select your number in Messages or FaceTime
- Make sure that you're using the latest software for your Mac or iOS device.
- Make sure that you correctly followed the iPhone steps to set up your phone number. You should be using the same Apple ID on all of your devices.
- In the “You can be reached” section of Messages and FaceTime settings, make sure that there are checkmarks beside your phone number and Apple ID:
If your phone number is unchecked and you can't select it, or you have some other issue, follow these steps:
- On your Mac:
- In Messages, choose Messages > Preferences, then click iMessage. Click Sign Out.
- In FaceTime, choose FaceTime > Preferences, then click Sign Out.
- On your iPhone, iPad, and iPod:
- Go to Settings > Messages > Send & Receive. Tap your Apple ID, then tap Sign Out.
- Go to Settings > FaceTime. Tap your Apple ID, then tap Sign Out.
- On your iPhone:
- Go back to Settings > Messages and make sure that iMessage is turned on.
- Tap Send & Receive, then choose “Use your Apple ID for iMessage” and sign in with your Apple ID.
- Using the same Apple ID, sign back in to Messages and FaceTime on your other devices.
If you still need help, change your Apple ID password and repeat the setup steps. If that doesn't work, contact Apple Support.
