
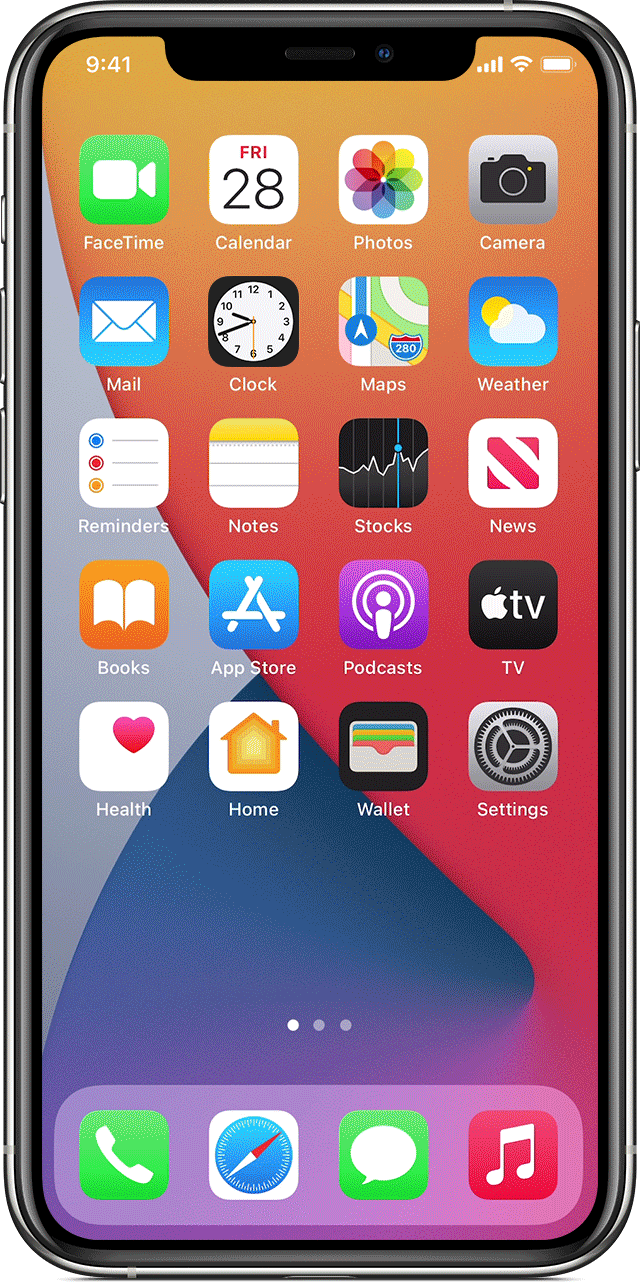
Mar 04, 2020 Connect your iPhone/iPad to your Mac running macOS Catalina Open Finder and select your device from the left sidebar. Under Options: check the box for Manually manage music, films and TV programs. May 05, 2017 Launch iTunes and connect your iPhone to Mac. On iTunes, make sure you are in 'Music' library. Then click 'File Add File to Library' and locate your Mac music. Select the songs you wish to sync and press 'Open' to add them to iTunes music library. If you have an iPhone, iPad, or iPod you can use the Remote app — free at the Apple App Store — to control your Mac’s Music library from a distance. ITunes Remote lets you control Apple Music, iTunes, or the Apple TV app from anywhere in your home. Follow this step-by-step guide on how to remotely control music playback active on your PC, Mac using your iPhone or iPad as a wireless remote. Download and install Remote on your iPhone or iPad Once installed, enable Home Sharing on your iPhone. You'll be asked to login using your iCloud account.
For the question about how to screen mirroring your iPhone to Mac, we’re going to show you three best ways to learn and practice.
Screen Mirroring & AirPlay Tips
Screen Mirroring Tips & Apps
iPhone/Android Mirroring
Airplay Tips
Have you ever thought to view your iPhone on a bigger screen like on your Mac? Generally, iOS users may want to mirror iPhone screen to Mac for various purposes: doing a business presentation on a bigger screen can make works much more efficient; playing games is more fun; sharing personal photos with friends and families and transferring videos from iPhone to Mac creates a warmer atmosphere, and watching movies on a larger screen must be a cool experience.
Here, we’re going to show you three best ways to connect your iPhone to Mac, mirroring what you need on Mac. They can make you easily enjoy a bigger iPhone screen.
How to Mirror Your iPhone Screen to Mac with QuickTime
QuickTime Player is an extensible multimedia framework developed by Apple Inc., capable of capturing the screen of your iPhone, iPad, or iPod. You can capture exactly what you’re seeing on your iPhone. Or you can make a video recording of your Mac screen, for example, video of a working demo, game reviewing, photos slide show, and so on.
This capability requires a USB cable. Mirroring Requirements for devices are:
- The Mac: macOS X Yosemite or later
- The iPhone: iOS 8 or later
Here are the STEPS:
Step 1. Connect your iPhone to your Mac with a USB cable.
Step 2. Open the QuickTime Player on your Mac.
Step 3. Click “File”, and choose “New Movie Recording”.
Step 4. Click the Options pop-up menu, then Choose Your Connected iPhone.
Choose “New Movie Recording” and “Your Connected iPhone”
Step 5. The iPhone screen will now instantly display on the Mac.
Successfully Mirroring Your iPhone Screen to Mac with QuickTime Player
- The default input device will be set to the built-in camera. To change it to your iPhone, click the Optionspop-up menu (down arrow next to the Record button). Then select your connected iPhone.
- When connecting iPhone to Mac, the Photos and iTunes are automatically launched. You can close those apps and continue the process.
AirPlay iPhone to Mac with Reflector
AirPlay Mirroring sends exactly what is on the iPhone screen wirelessly. While Apple does support screen mirroring between iPhone and Apple TV, it doesn’t provide a built-in solution to directly display your iPhone screen on Mac. But luckily, an AirPlay Receiver-Reflector can enable AirPlay for iPhone.
This capability requires WiFi network. Mirroring Requirements for Devices are:
- An AirPlay receiver: Reflector
- The iPhone: iOS 7 or later
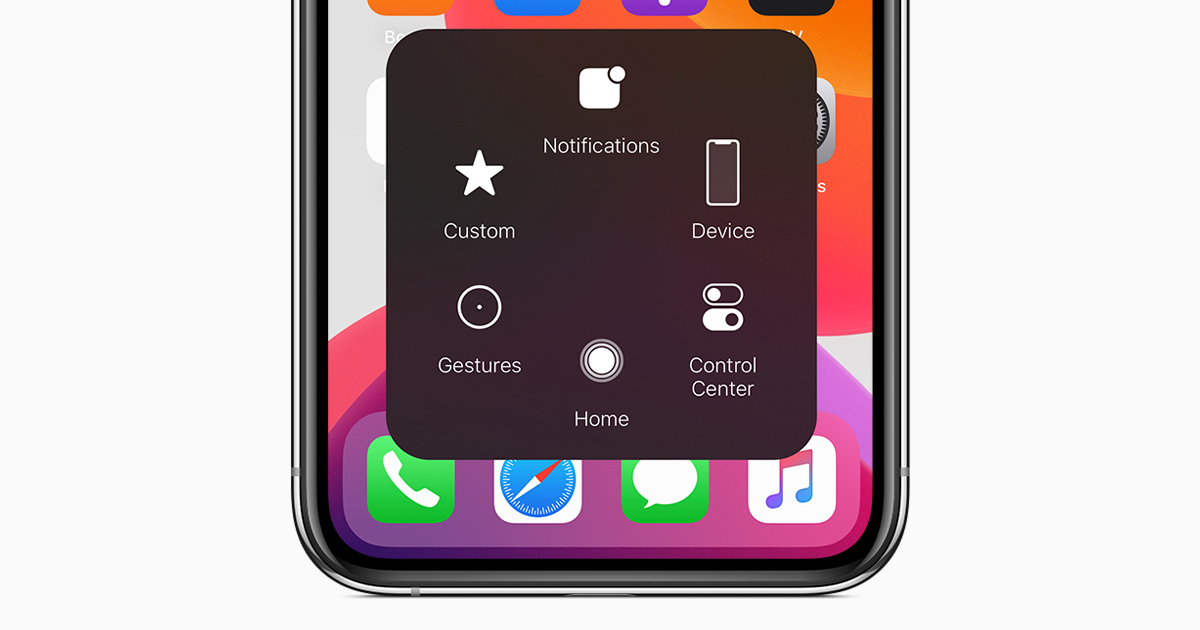
Here are the STEPS to airplay on Mac:
Step 1. Make sure your iPhone and Mac on the same wireless network.
Step 2. Download and launch Reflectoron your Mac.
Step 3. Open up Control Center on your iPhone:
- On iPhone X or later or iPad with iOS 12 or later: Swipe down from the upper-right corner of the screen.
- On iPhone 8 or earlier or iOS 11 or earlier: Swipe up from the bottom edge of any screen.
Step 4. Tap the “AirPlay/Screen Mirroring”.
Step 5. Select your Mac from the list.
Step 6. If a code appears on your Mac, enter the onscreen code on your iPhone.
Step 7. The iPhone screen will now instantly appear on the Mac.
If you can’t enable AirPlay for iPhone, please:
- Make sure that your Mac is near the iPhone, try moving closer to it, and try again.
- Make sure that your Mac and iPhone are updated to the latest software version.
How to Mirror Your iPhone Screen to Mac with AnyTrans
AnyTrans is a comprehensive iPhone data management software, it provides you a Free Screen Mirror tool for iPhone screen mirroring. Here are some of its main features:
- It allows you to mirror the iPhone screen to Mac (or PC) in a click.
- During the screen mirroring, you can also record or capture the screen.
- In addition, it can help transfer all your iPhone data to another iPhone/iPad, or Mac/PC computer, and vice versa.
- Also, it helps you backup your iPhone completely to protect you from unexpected data loss. And then you can restore them whenever required.
Mirroring your iPhone to Mac with AnyTrans requires a WiFi network. Requirements for Devices are:
- The Mac: macOS Catalina beta, macOS Mojave, macOS High Sierra, macOS Sierra, OS X 10.11, 10.10, 10.9, 10.8
- The iPhone: iOS 5 or later
Here are the STEPS:
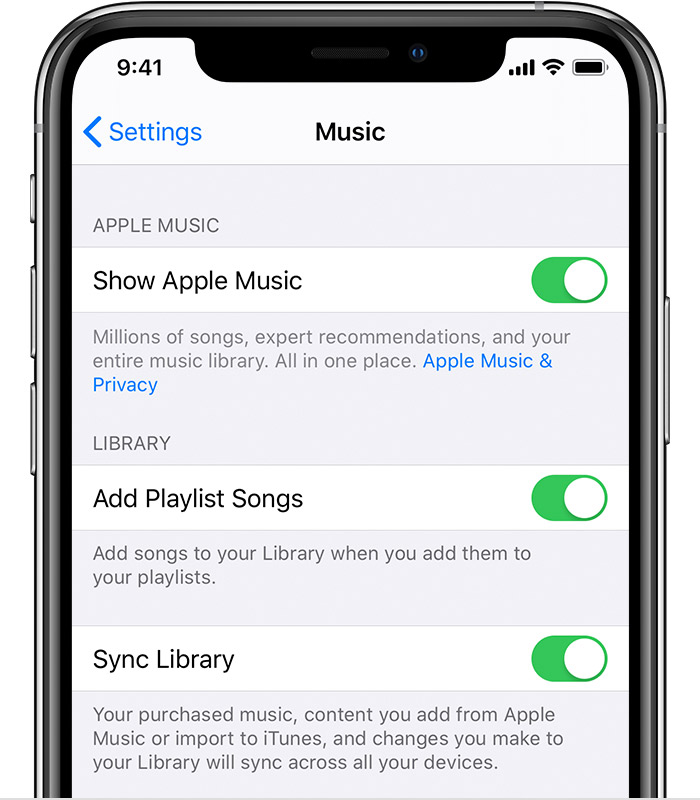
Step 1. Make sure your iPhone and Mac on the same wireless network.
Step 2. Download AnyTrans and launch it on your Mac.
Free Download * 100% Clean & Safe
Step 3. Click the Screen Mirroring option on the left navigation of the interface.
Screen Mirroring with AnyTrans
Step 4. Open up Control Center on your iPhone:
- On iPhone X or later or iPad with iOS 12 or later: Swipe down from the upper-right corner of the screen.
- On iPhone 8 or earlier or iOS 11 or earlier: Swipe up from the bottom edge of any screen.
Step 5. Tap the AirPlay/Screen Mirroring button, and Choose the Name AnyTrans_XXX (your computer name).
Tap the “AirPlay/Screen Mirroring” Button and Choose the Name AnyTrans_XXX
Step 6. The iPhone screen will now instantly display on the Mac.
Successfully Mirroring Your iPhone Screen to Mac with AnyTrans
Having problems with turning on Wi-Fi on your computer and iOS device, learn how to connect your iPhone and Mac to the same Wi-Fi.
Brief Comparison among QuickTime, AirPlay, and AnyTrans
| QuickTime | AirPlay | AnyTrans | |
| WiFi | Not supported | Supported | Supported |
| Condition | One-click | Reflector needed | One-click |
| Mirror/Record/Capture | √ | √ | √ |
| Price | Free | Free Trial for Reflector | Free Trial for screen mirroring |
The Bottom Line
Today, most people own more than one electronic product to entertain life. Screen mirroring iPhone to a bigger screen is one of the digital entertainment lifestyles. Once you’re screening your iPhone to Mac, you can fast control your media on your iPhone. Remote handling the functions and enjoying the bigger screen must be a unique experience provided by screen mirroring.
More Related Articles
Product-related questions? Contact Our Support Team to Get Quick Solution >
It's delightful to get a newly released iPhone XS, XS Max or XR, capturing images with the more advanced camera, and watching videos with the best and biggest displays. If you are a music lover, you must be wondering how to add music to your new iPhone. Ideally, you can take the assistance of iTunes or any third-party tool to add music to iPhone, or copy music to iPhone. In this article, we will list the best three methods on how to put music on iPhone XS/ XR when it's a blank device at the very beginning. Each way has its upsides and downsides but you can choose the best one that suits your needs.
Method 1: How to Put Music on iPhone XS/XR with iTunes
Method 2: How to Put Music on iPhone XS/XR without iTunes via PanFone
Method 1: How to Put Music on iPhone XS/XR with iTunes
If you have been using an iOS device for a while, then you must be familiar with iTunes as well. It is developed by Apple and is known as the official solution to manage the contents on your iPhone and iPad, including music, TV shows, movies, and more. Though, you might find the process of learning how to add music to iPhone using iTunes a bit complicated, it's quite good for keeping your data if you regularly back up your iPhone with iTunes.
Step 1Connect your iPhone XS/XR to your computer with its USB cable.
Step 2Make sure you have installed the latest iTunes version and launch it.
Step 3Choose the music files you want to add to the iPhone XS/XR and drag the music contents to the iPhone XS/XR device in the left sidebar.
Step 4Check the added music files in the Music app on the iPhone XS/XR.
Method 2: How to Put Music on iPhone XS/XR without iTunes via PanFone
Syncing your iTunes music to iPhone with iTunes is quite complicated and time-consuming, especially for iPhone newbies. Also, we have to take the risk of data loss on our device, as iTunes will require to remove all existing media files.
To easily, safely and rapidly transfer music from PC to iPhone without iTunes, you can try PanFone Data Transfer, an excellent Apple synchronization program. PanFone Data Transfer software not only easily imports music from your computer to your iPhone, but also converts your songs to music formats supported by your iPhone.
Additionally, PanFone Data Transfer is an all in one software that can help you move your data to your new phone, including music, video, photos, apps, notes, bookmarks, contacts, text messages, imessages, call logs, safari history and whatsapp messages. You can simultaneously connect your old and new phone and copy the data with a single click. The program supports both Android and iOS devices.
Here we'll show you how to easily transfer iTunes music to your new iPhone devices with PanFone.
Step 1Launch PanFone Data Transfer and Connect iPhone to PC
Firstly, you need to download and install PanFone Data Transfer on PC/Mac from PanFone official website.
Then launch PanFone program, plug your iPhone XS to computer with USB cable. When a notification pops up on your iPhone asking you whether to trust this computer, tap on Trust to continue.
Step 2Select the iTunes Music You Want to Transfer
After the successful connection, choose Restore mode. And click on iTunes Library to load data of iTunes Library. Click on Next to continue. Select music and transfer then to your iPhone XS.
Now, your iTunes playlists are transferred from PC to iPhone XS/ XR in only 2 steps.
Method 3: Sync iTunes Music/ Apple Music Files from Computer to iPhone XS/XR
If you have subscribed to Apple Music or purchased many iTunes music/ Audiobooks from iTunes Store, it is not an easy job to transfer them to iPhone XS or XR via the above menthods as Apple Music files and some muisic files purchased from iTunes come with protection. In the following guide, we would recommend you another method to put music from iTunes to iPhone XS/ XR for enjoying.
Now, here comes the perfect solution to put iTunes music and Apple Music to iPhone XS/ XR, that is by using the Sidify Apple Music Converter to convert Apple Music to plain format on Mac/ Windows and then move files from PC to computer. In this way, you can enjoy and keep all Apple Music files on computer or phone without burning mobile data and subscription fees. With this software (available for both Windows PC and Mac), you can convert the Apple Music music and iTunes music into plain MP3 audio format or other plain audio files at great audio quality. Thus you can to transfer all iTunes music files from your computer to your new iOS phones, Android phones and other MP3 devices for streaming without any restrictions.
Key Features of Sidify Apple Music Converter
Sidify Apple Music Converter
- Convert Apple Music/iTunes M4P to MP3/AAC/FLAC/WAV/AIFF.
- Preserve the quality of the original sound; Keep ID3 tags.
- Fast Conversion Speed; Simple and innovative user interface.
- Highly compatible with the latest Mac/ Windows OS and iTunes.
The user interface of the Sidify Apple Music Converter is very user-friendly. To strip off restriction from Apple Music tracks, just follow the below steps.
Step 1Add Apple Music or iTunes Music
Launch Sidify Apple Music Converter and click '+' on the main interface, all your downloaded Apple Music and iTunes music files will show out as below. Apple Music tracks that you want to convert. Do so and it’ll give you your familiar iTunes organization in its own window.
Ipad Remote Control Mac
Step 2Choose an Output Format
Clicking the setting button on the top right of Sidify interface, a new window would pop up. Here you can choose output format as MP3, M4A, WAV, FLAC, and adjust the output quality up to 320 Kbps. Besides, the output path is also changeable if required.
Step 3Start Conversion
Once all the files are added to the queue and all the settings are made, go ahead and click on the 'Convert' button. After conversion, you can click 'Converted' tab to easily find the well-downloaded MP3/AAC/FLAC/WAV files.
Now, you can connect a USB cable with your computer and sync these music files to iPhone XS/ XR. Then you can play these music files on your new iPhone through any MP3 players also without any restrictions.
Final Words
As you can see from above, PanFone can be the most time-saving and labor-saving way to sync music from iTunes to iPhone XS/ XR, especially for those users who just got a new iPhone. While the most cost-effective option should be Sidify Apple Music Converter as you can use this program to keep your Apple Music and iTunes music forever and play them anytime and anywhere. So, don’t hesitate to have to try now, and then use it to transfer music and other files from iTunes to iPhone with great ease.
Note: The trial version of Sidify Apple Music converter has 3-minute conversion limit. If you want to unlock the time restriction, purchase the Sidify Pro now.
Related Articles
Convert Netflix Videos to MP4 Format
Netflix Video Downloader is a professional tool for downloading Netflix movies and TV shows to your local computer, keeping audio tracks and subtitles. If you are looking for a simple and efficient way to save Netflix videos as MP4 files, it's the perfect solution recommended for you.
How To Put Music On Iphone
Read More >